Dit is een oude revisie van het document!
Inhoud
Organisator
Welke vergaderingen
De technologie die we vandaag geselecteerd hebben kan makkelijk vergaderingen tot 100 mensen aan.
Er denken best dat je start met twee types vergaderingen en pas uitbreid als jij en je deelnemers het wat onder de knie hebben:
- De vergadering van een 2-10 personen waar iedereen online zit. Een typisch voorbeeld is een vergadering waar de status van een project wordt overlopen of een nota wordt voorbereid.
- De vergadering waar er enkele mensen inbellen op een fysieke vergadering van maximaal 8 personen. Dit is bijvoorbeeld een ploeg vergadering.
Voor andere types vergaderingen zoals grotere vergaderingen of verschillende groepjes mensen die online bijeenkomen, denken we dat het best is dat jij en wij nog meer expertise opbouwen en waarschijnlijk ook wat extra technische hulpmiddelen aanschaffen. Zoals gespecialiseerdere microfoons, luidsprekers en camera’s. Als je hier nood aan hebt, aarzel niet om ons te contacteren.
Vergaderen op afstand is anders vergaderen
Bedenk dat een online vergadering anders is dan een fysieke vergadering en organiseer je daar ook naar. Het is typisch dat online vergaderingen typische korter zijn maar frequenter voorkomen. Omdat het makkelijker is om samen te komen, maar moeilijker om je aandacht te houden.
Bijvoorbeeld in plaats van een keer om de maand 1 uur te vergaderen, spreek je dan beter om de twee weken 20 minuten online af.
Login aanmaken
Iedereen met een @scoutsengidsenvlaanderen.be e-mail adres kan vandaag zijn eigen online vergaderruimte aanmaken en beheren. Enkel de organisator moet dat e-mail adres hebben, alle andere deelnemers hebben dit niet nodig.
Indien je geen toegang hebt tot een @scoutsengidsenvlaanderen.be adres (zoals dikwijls het geval is bij gouwen en districten) stuur dan een mailtje naar informatica@scoutsengidsenvlaanderen.be met een adres dat je graag toegang zou willen geven.
Dit is liefst een adres dat aan een functie hangt, zoals gouwbureau@mijngouw.be of info@onsdistrict.be. Adressen zoals voornaam.achternaam@hotmail.com worden liefst niet genomen omdat deze niet aan een functie gekoppeld zijn.
De eerste keer
De eerste keer moet je een login aanmaken.
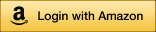 Dit doe je door naar https://app.chime.aws/ te surfen, en daar je e-mail adres in te vullen en op Sign Up/Sign In te klikken, en daarna op , en maak een nieuwe login aan met je @scoutsengidsenvlaanderen.be e-mail adres. En klaar is kees.
Dit doe je door naar https://app.chime.aws/ te surfen, en daar je e-mail adres in te vullen en op Sign Up/Sign In te klikken, en daarna op , en maak een nieuwe login aan met je @scoutsengidsenvlaanderen.be e-mail adres. En klaar is kees.
Vergadering starten
In amazon chime zijn er twee soorten vergaderruimtes, publieke en unieke.
- Je publieke/persoonlijke vergaderruimte gebruik je voor vergaderingen waar iedereen welkom is en waar je een vaste link voor wil gebruiken. Deze vergaderruimte staat altijd open.
- Een unieke ruimte gebruik je dus als je een vergadering wil opzetten waar alleen mensen die de link en nummer hebben welkom zijn.
Direct starten
Als je direct een vergadering wil starten dan moet je links op de knop Start an Instant meeting klikken. Daar kan je dan kiezen welke soort vergadering je wil starten. Eens gestart mag je niet vergeten de contactgegevens van de vergadering naar iedereen door te sturen.
Vergadering plannen
 Typisch wil je echter een vergadering op voorhand starten dit kan je doen door links in het uitklap menuutje op “schedule a meeting” te klikken.
Hier kan je dan ook de soort van vergadering bepalen.
Typisch wil je echter een vergadering op voorhand starten dit kan je doen door links in het uitklap menuutje op “schedule a meeting” te klikken.
Hier kan je dan ook de soort van vergadering bepalen.
En indien nodig een de inbelnummer kiezen. Zorg ervoor dat je NIET de 0800 nummers kiest, want die zijn zoals reeds vermeld veel te duur (makkelijk honderden euros per vergadering). Dus liefst geen inbelnummer gebruiken.
Als je dan op volgende klikt krijg je naast een voorbeeldtekst waar je iedereen mee kan uitnodigen ook een speciaal e-mailadres (van de vorm pin+12345@chime.aws). Dit e-mailadres kan je mee in de uitnodiging steken die je met je kalender verstuurt.
Als je dit doet dan weet dan zal chime zelf ook een uitnodiging ontvangen wanneer de vergadering zal plaatsvinden. En chime weet dan dus ook wanneer het de vergaderruimte moet openen zodat iedereen binnen kan zonder dat jij perse aanwezig moet zijn. Meer info.
Tips
- Persoonlijke link personaliseren
In je instellingen kan je je persoonlijke link personaliseren. Zo maakten wij voor de https://app.chime.aws/meetings/ploeg-it-just-scout-it bijvoorbeeld. - Deel tijdens de vergadering een interactief verslag met iedereen.
Bijvoorbeeld in een google doc. Zo is het makkelijker voor iedereen om te volgen, en kan het verslag door verschillende mensen tegelijkertijd worden aangevuld. - Voor hele grote vergaderingen is er een speciale moderator modus, waar je iedereen kan dempen en aanwijzen wie er mag spreken. Je kan dan best ook een aparte moderator hiervoor aanduiden.
- Als je met meerdere mensen bent kan je ook een van onze jabra speakers uitlenen.
- Zorg dat je de eerste vergaderingen op tijd aanwezig bent zodat iedereen inclusief jezelf goed kan testen